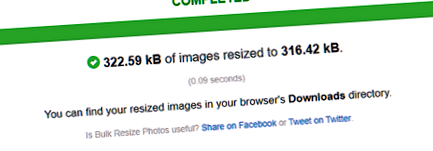Как да преоразмерявате изображения и снимки в Windows
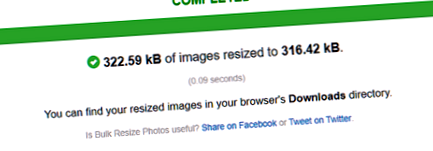
Повечето визуализатори на изображения имат вградена функция, която ви помага да преоразмерите изображенията. Ето нашите любими инструменти за преоразмеряване на изображения за Windows. Избрах вградена опция, няколко приложения на трети страни и дори инструмент, базиран на браузър.
Може би трябва да качите по-малка версия на снимка във Facebook (те го правят автоматично и глупаво, когато качвате така или иначе) или друг социален сайт. Може да искате да включите изображение, което не е толкова нелепо голямо в имейл. Или може да искате съответното изображение да бъде включено в публикация в блог или документ на Word. Каквато и да е причината ви, изобщо не е трудно да промените размера на изображението. Добавихме любимите си инструменти за това в Windows, независимо дали трябва да преоразмерявате само едно изображение или цяла партида наведнъж.
Бърза бележка за преоразмеряването на изображенията
Качеството на преоразмерено изображение наистина зависи от оригиналното изображение, което преоразмерявате. Снимките обикновено се справят най-добре, поне когато намалите размера на изображението, тъй като те имат много подробности за начало. Снимките с висока разделителна способност са по-леки за взривяване до по-голям размер, но дори и те имат своите граници - правят твърде много снимки и нещата започват да стават зърнести.
Ето пример за снимка с променен размер. Оригиналното изображение беше 2200 × 1938 пиксела и го намалих на 400 × 352. Изображението е ясно и детайлите все още присъстват.

Ако работите с екранна снимка, която сте направили на вашия компютър или мобилно устройство - или с някое изображение, което съдържа редактиране на текст, то няма тенденция да работи много добре. Ето пример за екранна снимка, направена на 1920 × 1040 пиксела и след това преоразмерена на 600 × 317, за да се побере на нашия сайт.
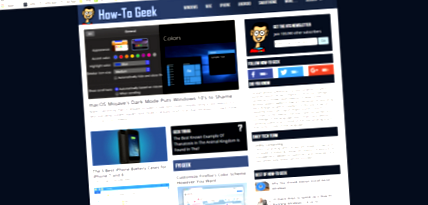
Добре е, ако просто искате да разширите външния вид на нещата, но не толкова подробно. Ето защо предпочитаме да правим екранни снимки, за да преоразмеряваме за нашите елементи, като изображението по-долу.
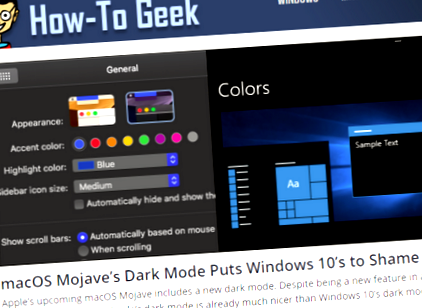
И така, нека преминем към инструментите на Windows, които можете да използвате за преоразмеряване на изображения.
Вграден: Използвайте Paint, за да преоразмерите снимките
Боята е пример за Windows версия 1.0 през 1985 г. Вероятно сте я използвали и преди. Paint отваря най-често срещаните типове файлове (BMP, PNG, JPG, TIFF и GIF) и предлага много прост подход за преоразмеряване на изображението.
В Paint отворете изображението, като отворите менюто File, след което щракнете върху командата "Open".
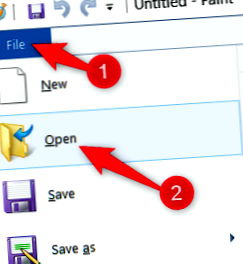
Намерете и изберете изображението, което искате да преоразмерите, след което щракнете върху бутона "Отваряне".
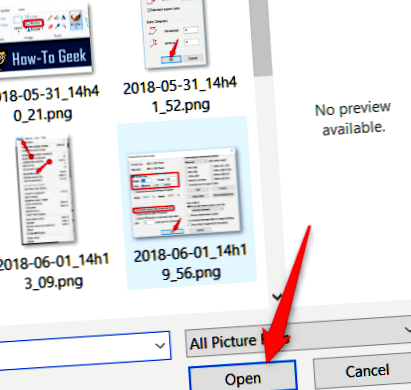
В раздела Начало на лентата с инструменти Paint щракнете върху бутона "Преоразмеряване".
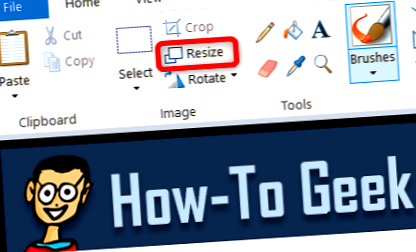
Боята ви предлага опция за преоразмеряване с проценти или пиксели. Използва процента по подразбиране и това е добре за грубо преоразмеряване. Ако имате нужда от нещо конкретно, ще трябва да преминете към използване на пиксели. Когато въведете хоризонтална или вертикална стойност, Paint автоматично създава друга стойност, за да запази оригиналния размер на изображението.
Изберете желания процент или размер, след което щракнете върху бутона "OK".
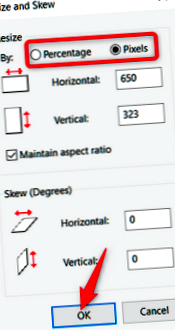
Ако трябва да преоразмерявате само едно изображение наведнъж и не искате да инсталирате други приложения на трети страни, Paint е прилично решение за преоразмеряване.
Забележка: От 2017 г. Paint е добавен към остарелия списък с приложения, които вече не са разработени от Microsoft. Вместо това те заменят Paint с Paint 3D. Боята може да не изчезне за известно време, но ще можете да я изтеглите от Windows Store.
Приложение на трета страна: използвайте PicPick за преоразмеряване на снимки и много други
PicPick има подобен на Paint интерфейс, въпреки че съчетава много повече функции под капака, включително по-добри инструменти за редактиране и анотиране и солидна програма за улавяне на екрана. Той е безплатен за лична употреба, а търговският лиценз е около 25 долара.
На началния екран на PicPick щракнете върху връзката "Отваряне на съществуващо изображение" и след това намерете изображението, което искате да промените. Можете също да плъзнете изображение от File Explorer в отворения прозорец на PicPick.
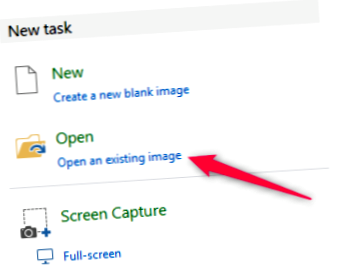
В лентата с инструменти щракнете върху бутона "Преоразмеряване", след което щракнете върху "Преоразмеряване на изображението" от падащото меню.
PicPick ви позволява да преоразмерите процента или пикселите си. Използва процент по подразбиране, което е добре за преоразмеряване. Ако трябва да преоразмерите конкретните размери, преминете към използване на пиксели. Когато въведете стойност на ширина или височина, PicPick автоматично задава другата стойност, за да запази оригиналния размер на изображението. Можете да деактивирате това, като премахнете отметката от квадратчето „Запазване на пропорцията“, въпреки че не сме сигурни какво искате.
Изберете желания процент или размер, след което щракнете върху бутона "OK".
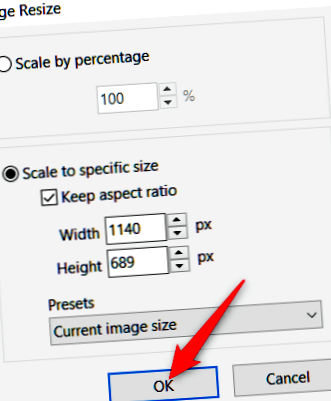
Докато PicPick (и Paint, например) върши добра работа за преоразмеряване на изображение в даден момент, понякога имате куп изображения, които трябва да преоразмерите до същия размер. За това се връщаме към следващите два инструмента.
Приложение на трета страна: Използвайте IrfanView в пакетно Преоразмеряване на много изображения едновременно
IrfanView е предимно преглед на изображения и е страхотен. Той е бърз, лесен и може да отвори почти всеки съществуващ формат на изображението (дори много аудио и видео формати). И най-хубавото е, че е безплатно.
Той не включва много инструменти за редактиране и анотиране на изображения за редактор на изображения, като PicPick, но е чудесен за бързо преоразмеряване, изрязване и завъртане на изображения. Налични са много приставки, които разширяват функционалността.
Преоразмерете единично изображение в IrfanView
За да преоразмерите единично изображение в IrfanView, отворете менюто Изображение, след което щракнете върху командата "Преоразмеряване/преизбор".
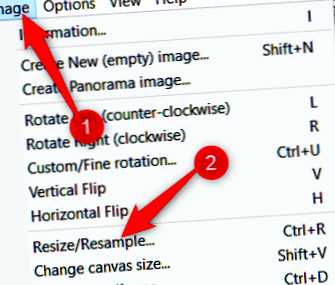
Можете да го преоразмерите до определени размери (пиксели, сантиметри или инчове) или процент. превключвам на проценти за грубо преоразмеряване. Когато въведете стойност на ширина или височина, IrfanView автоматично задава другата стойност, за да запази оригиналния размер на изображението. Можете да изключите това, като премахнете отметката от квадратчето „Запази оформлението (пропорционално) оформление“.
Въведете новия размер (или процент) за изображението, след което щракнете върху бутона "OK".
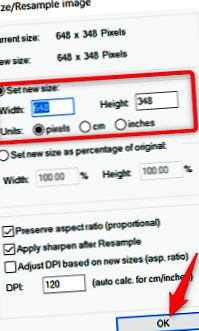
Това е. Новото ви изображение е преоразмерено и е готово за използване!
Преоразмерете едновременно партида изображения в IrfanView
IrfanView има вграден пакетен инструмент, ако имате няколко изображения, които трябва да конвертирате едновременно. Пакетният инструмент може да бъде малко объркващ за работа, защото можете да го използвате, за да приложите някоя от функциите, които IrfanView включва. Но след като имате малко от него и какви опции да използвате, това е голям плюс спрямо вече страхотния продукт.
Отворете менюто Файл, след което щракнете върху командата „Пакетно преобразуване/Преименуване“.
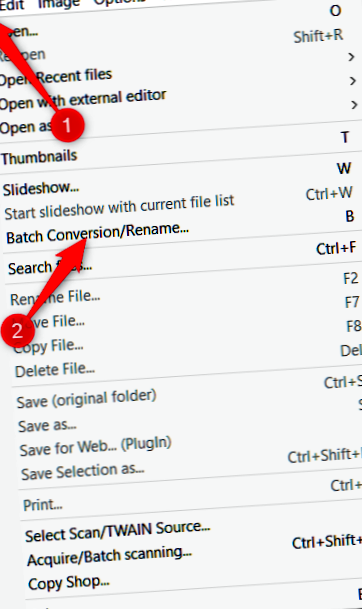
След това в десния прозорец отидете до изображенията, които искате да преоразмерите, изберете ги и след това щракнете върху бутона "Добавяне". След добавяне на изображенията, щракнете върху бутона „Разширени“ горе вляво.
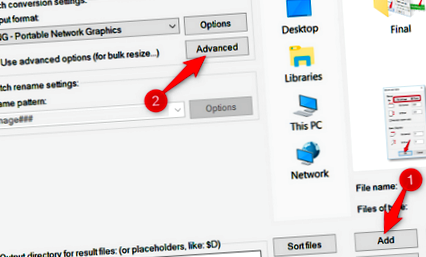
Следващият прозорец има много функции и малко ме боли окото. Опциите, които ще ни трябват за преоразмеряване на изображенията, са вляво, така че ще се съсредоточим само върху това.
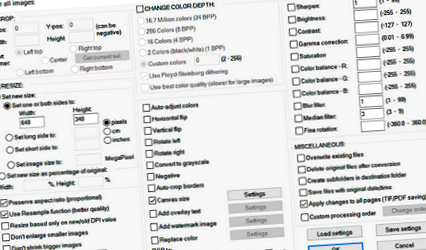
Поставете отметка в квадратчето „Преоразмеряване“ и след това въведете желания нов размер за всички изображения. Опциите тук са същите като тези, които намирате, когато преоразмерите единично изображение. След като го настроите, щракнете върху бутона „OK“, за да затворите прозореца Advanced.
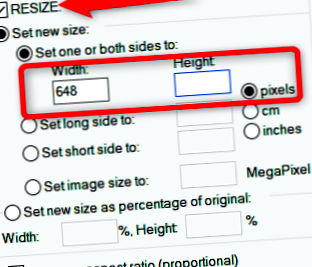
Обратно в основния прозорец за пакетно преобразуване, обърнете внимание на изходната директория. Тук се съхраняват нови, преоразмерени изображения. Ако искате, можете да изберете друга папка или да щракнете върху бутона "Използване на текущата" ("Търсене в папка"), за да запазите новите изображения в същата папка като оригиналите. И не се притеснявайте, оригиналите ви се съхраняват по подразбиране.
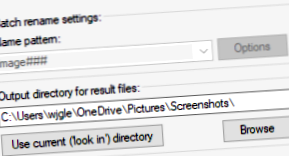
Накрая щракнете върху „Стартиране на партида“, за да конвертирате всички изображения.
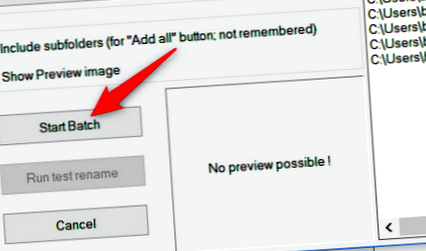
В мрежата: Използвайте BulkResizePhotos за бързо преоразмеряване на партиди
Ако изтеглянето и инсталирането на друга програма на вашия компютър не е нещо, което искате (или ако не използвате собствен компютър), има много инструменти за онлайн преоразмеряване, до които имате достъп само с вашия браузър. уеб. Един от любимите ни е BulkResizePhotos, безплатна услуга, която ви позволява да преоразмерявате, редактирате, изрязвате и компресирате изображения. Освен това е много бърз, защото не качва изображения на техните сървъри. Вашите изображения никога не напускат компютъра ви.
На сайта щракнете върху бутона „Избор на изображения“ и след това намерете и изберете изображенията, които искате да промените. Можете да изберете едно изображение или едновременен пакет. Щракнете върху бутона "Отваряне", когато сте готови.
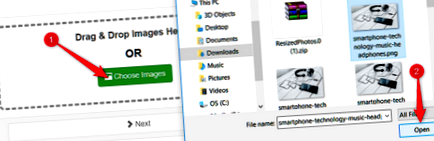
На следващия екран можете да изберете как да преоразмерявате изображението - мащаб, дължина, ширина, височина или точен размер. Изберете опция, въведете желания размер, след което щракнете върху бутона "Старт Преоразмеряване".
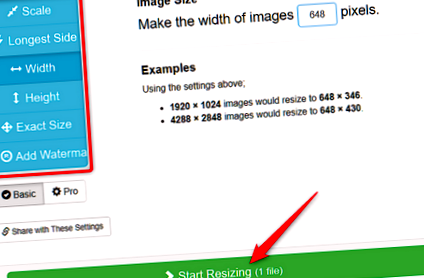
Тъй като изображенията се преоразмеряват, те се записват в папката „Изтегляния“ (или във всяка папка, която сте конфигурирали да запазва изтеглянията от браузъра).
Имате ли любим инструмент, който не споменах? Разкажете ни за това в коментарите!
- Facebook Contest - Съвети и идеи за успешна стратегия
- Как се пие чай от лайка за отслабване - Съвети за отслабване
- Как да отслабнем след Великден съвети от експерти за ефективно отслабване Mamaplus
- Как да отслабнем след Великден съвети от експерти за ефективно отслабване - CSID Какво се случва Докторе
- Как се пие вода за отслабване - съвети, видеоклипове